
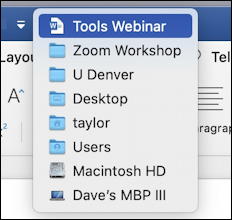
- #Word for mac quick access toolbar hotkey how to#
- #Word for mac quick access toolbar hotkey windows#
To avoid any mishap, keep a backup of your Excel Quick Access Toolbar (QAT) customization by exporting to a file before importing any new customizations. Remember that when you import a Quick Access Toolbar customization file, all Quick Access Toolbar customizations you made on that computer will be replaced by the customizations from the export file.

Once you click "OK" button, Excel Quick Access Toolbar (QAT) customizations will be imported. Step 6 - Click "OK" button to import Quick Access Toolbar customization file, as shown in below image. Step 5 - Click "Yes" button in the confirmation prompt as shown in below image. Select the export file and then click "Open" button, as shown in below image.

Step 4 - Browse to the location where the "Excel Customizations.exportedUI" XML export file is stored using "File Open" dialog box. Note that right-side list contains only the default Quick Access Toolbar (QAT) commands. Step 3 - Click "Import/Export" button and then select "Import customization file", as shown in below image. Step 2 - Open "Excel Options" window's Quick Access Toolbar panel by following the first and second steps from the beginning of this lesson. Step 1 - Copy and transport the "Excel Customizations.exportedUI" XML file to the destination computer.
#Word for mac quick access toolbar hotkey how to#
How to import Excel Quick Access Toolbar customization File Step 5 - Copy the "Excel Customizations.exportedUI" XML file to the destination computer. Note that the default name for the Quick Access Toolbar customizations export file is "Excel Customizations.exportedUI", which you may change if required. Step 4 - Click "Save" button to export your Excel Quick Access Toolbar (QAT) customizations to a folder as shown in below image. Engineering information and connections for the global community of engineers. Step 3 - Click "Import/Export" button and then select "Export all customizations", as shown in below image. Or skip it altogether with keyboard shortcuts.
#Word for mac quick access toolbar hotkey windows#
Step 1 : Click "Customize Quick Access Toolbar" drop-down menu button located in Quick Access Toolbar (QAT) as shown below. On Word 2010 for Windows (my previous version), i was able to add the little back button to the Quick Access ToolBar. How to export Excel Quick Access Toolbar customizationsįollow these steps to export your Excel Quick Access Toolbar customizations to Excel program copy running in another computer. You can export the customizations into an XML (Extensible Markup Language) file and that XML (Extensible Markup Language) file can be imported to an Excel program running in another computer. I've never used VBA to modify the quick access toolbar.Sometimes you may need to share the customizations made on your Excel Quick Access Toolbar (QAT) to an Excel program running in another computer. I would recommend using the ribbon editor tool I gave you as much as possible, rather than trying to edit the ribbon with VBA-it can be quite difficult. Here's how I captured the ribbon object with a custom onload function: 'Callback for customUI.onLoad I used this ribbon editor for my project. Sadly, sometimes this object "disappears" in VBA, and there's not much you can do except have a backup of the object reference, and usually one of them is still active.Ĭustomizing the 2007 Office Fluent Ribbon for Developers (Part 1 of 3) I had a project where I gave my custom ribbon a custom "onload" function, and then captured the ribbon object in that function. To add to the quick access toolbar, first, you need a reference to the ribbon itself.


 0 kommentar(er)
0 kommentar(er)
